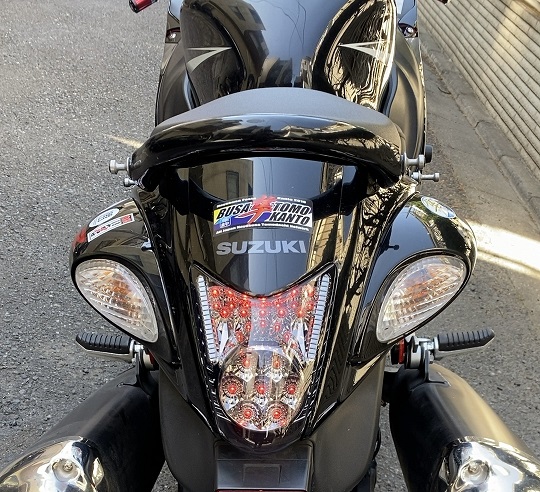最近流行りのAI画像生成ツール[Stable Diffusion]ですが、インストール番であれば色々な制限がないため導入する人が多くいます。
ただ、この[Stable Diffusion]ってインストールするのが難しいというサイトを目にしますよね。
それにどのサイトみてもコピペばかりで書いてあることがほぼ同じ。なので分からない箇所があるとどこ探してもたどり着かない。
ということで、可能な限り画像多めでStable Diffusionのインストール方法や起動画面の非表示化など快適に利用できるようにするまで一通り記載します。
PC必要スペック
このアプリケーションを使用する場合、注意する点があります。
それはPCスペックです。それなりの性能とくにグラフィックボードがそれなりでなければまともに動かないことでしょう。
- CPU:Intel Core i5 以上 (世代は直近数年以内のものであれば問題ないでしょう)
- メモリ:16GB以上
- GPU:VRAM 12GB以上
- ストレージ:512GB 以上 (SSD / M.2 SSDが望ましい)
とはいえ、この程度のスペックであればいわゆるゲーミングPCと呼ばれているものであれば余裕でクリアできます。
必要なアプリケーションをインストールする
はじめに以下のアプリケーションをインストールしましょう。
すべて英語のサイトなので、PCにあまり詳しくない方や英語が苦手な方には少し難しいかもしれませんが、頑張ってインストールファイルをダウンロードしてみてください。
なお、ダウンロード先は任意で問題ありませんが、どこに置いたか分からなくならないように注意しましょう。
ダウンロードできると下図のようなアイコンが出てくると思います。
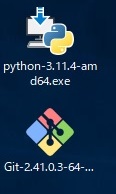
Python・Gitどちらからでも問題ありませんので2つともインストールウィザードに従いインストールします。
Pythonの場合は、インストールウィザードの起動画面の下にある[Add python.exe to PATH]にチェックを入れることをお忘れなく。
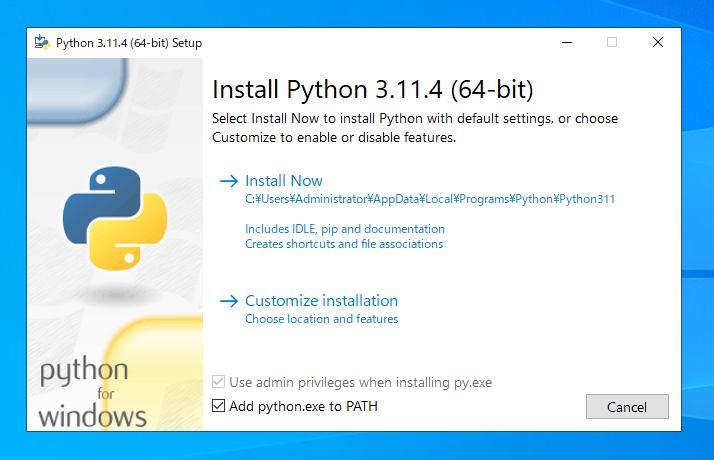
あとは色々聞かれますが、全部そのままにしてインストールします。
Stable Diffusionのダウンロードとインストール
Stable Diffusionは一般的にアプリケーションのインストールを行う際に使われる[exe]ファイルや[msi]ファイル等でインストールするわけではありません。
そのため、予めインストール先のフォルダを作っておく必要があります。
これはあくまで個人的な意見ですが、十分な空き容量がある別ドライブ(Dドライブなど)にインストール用フォルダを作ると良いかと思います。
たとえばデスクトップにフォルダを作ってしまうと、デスクトップ画面は一番よく操作をする画面なのでうっかり削除してしまう可能性が非常に高いためです。
私は今回Dドライブに[StableDiffusionWebUI]というフォルダを作成してそこにインストールさせました。
Cドライブしか無い場合はCドライブ配下にStableDiffusionWebUIみたいなフォルダを作っておきましょう。
※日本語フォルダを作るとスクリプトを実行する際めんどくさいので英語のフォルダ名にしてください。
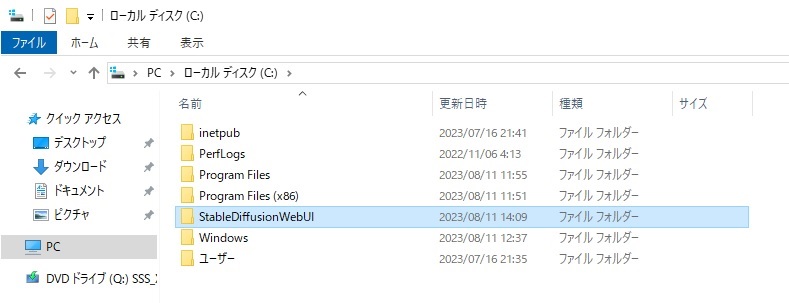
Windows Power Shellを起動すると紺色のような画面が表示されます。
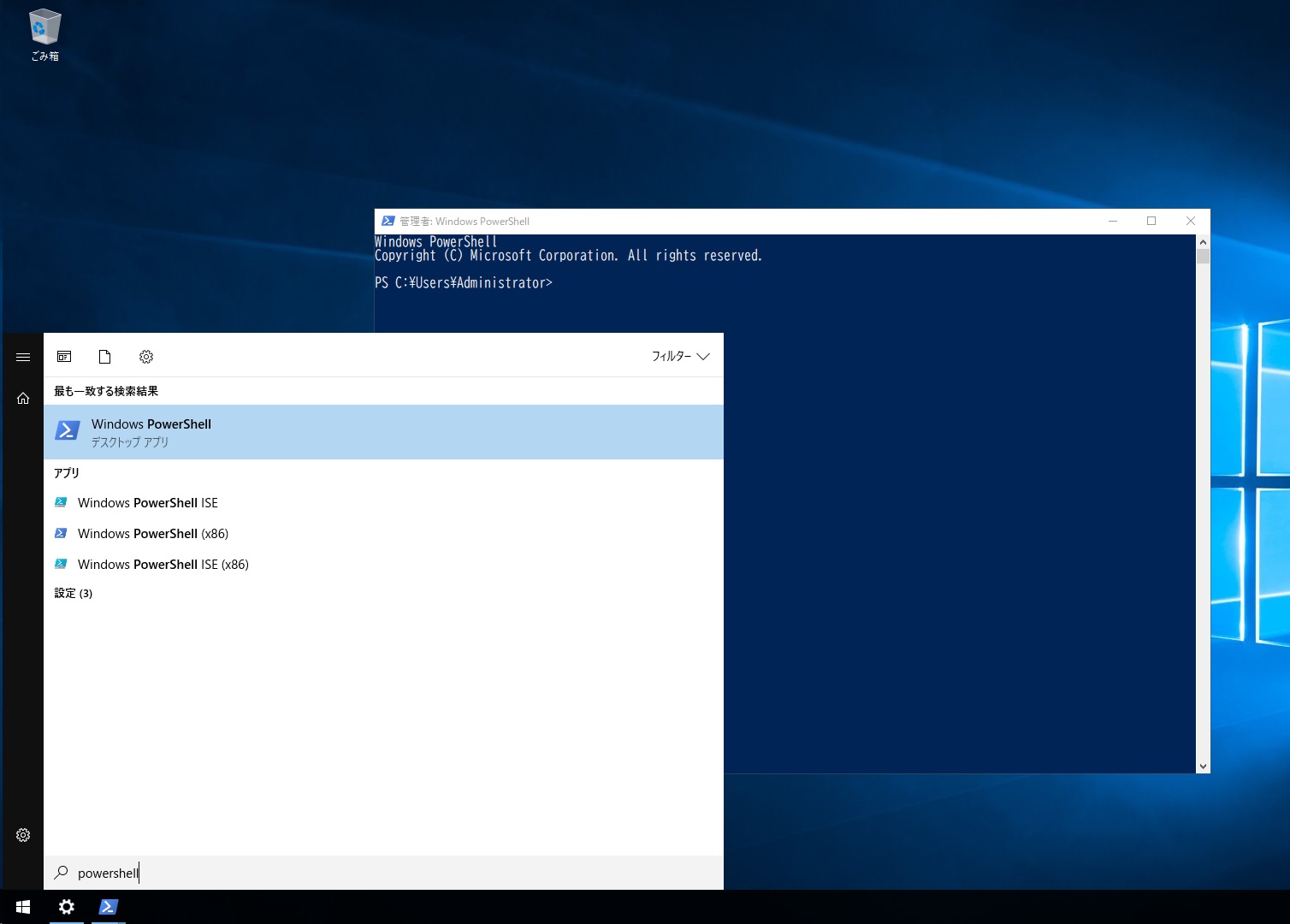
以下の記述をWindows Power Shellに入力し、キーボードの[Enter]キーを押します。(1行ずつ入力してください。)
※しばらく止まることもありますが、ちゃんと動いているので大人しく終わるまで待ちましょう。
cd <インストールしたい場所>
※例としてCドライブの配下にStableDiffusionWebUIというフォルダを作った場合は、以下のとおりになります。
cd C:\StableDiffusionWebUI
別のドライブにインストールする場合は以下のようになります。
<ドライブ文字>:
※Dドライブであれば[D:]と入力します。
続いて以下のコマンドを入力します。
cd .\stable-diffusion-webui\
処理が終了したらフォルダ(エクスプローラー)を開き、インストール先フォルダにアクセスしましょう。
色々ファイルやフォルダがあると思いますが、その中から[webui-user.bat]を探しましょう。
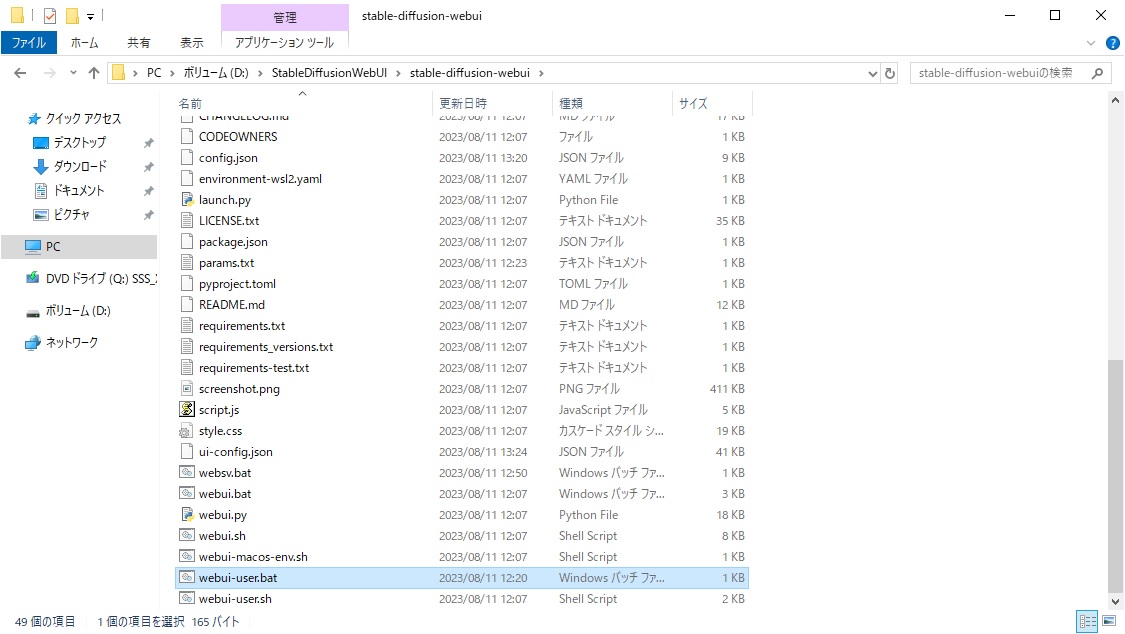
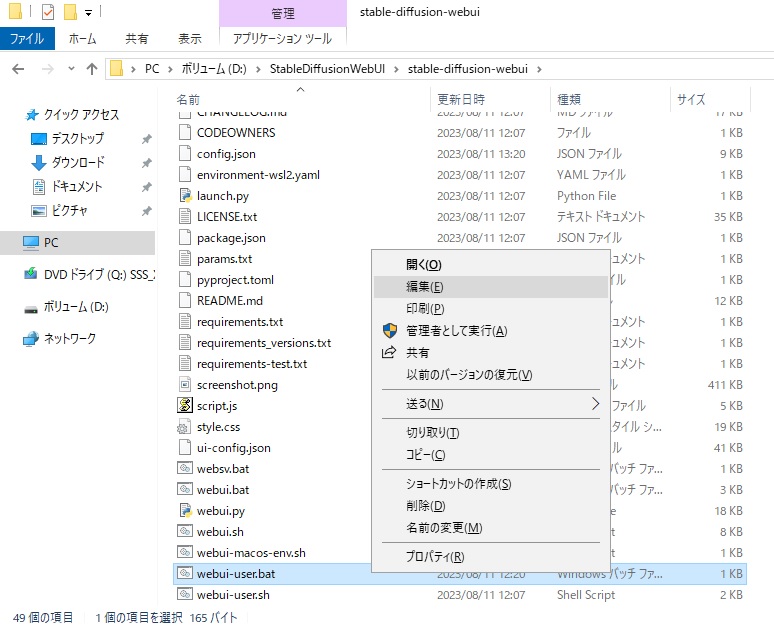
こんな記述が見て取れると思います。
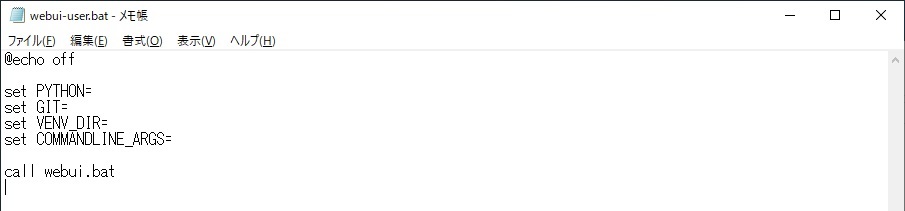
以下の記述を[set COMMANDLINE_ARGS=]のあとに追記し、ファイルを保存します。
保存したらファイルを閉じましょう。
※オプションは各種エラーや不具合回避のためのおまじない
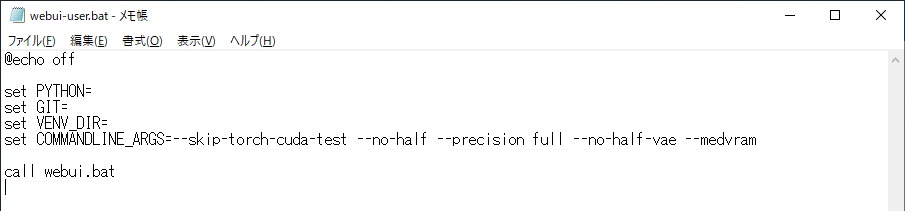
以下のコマンドを実行しましょう。
[Running on local URL: http://127.0.0.1:7860]という記述が表示されることを確認します。
※この画面は開いたままにしないと動きませんので閉じないようにしましょう。
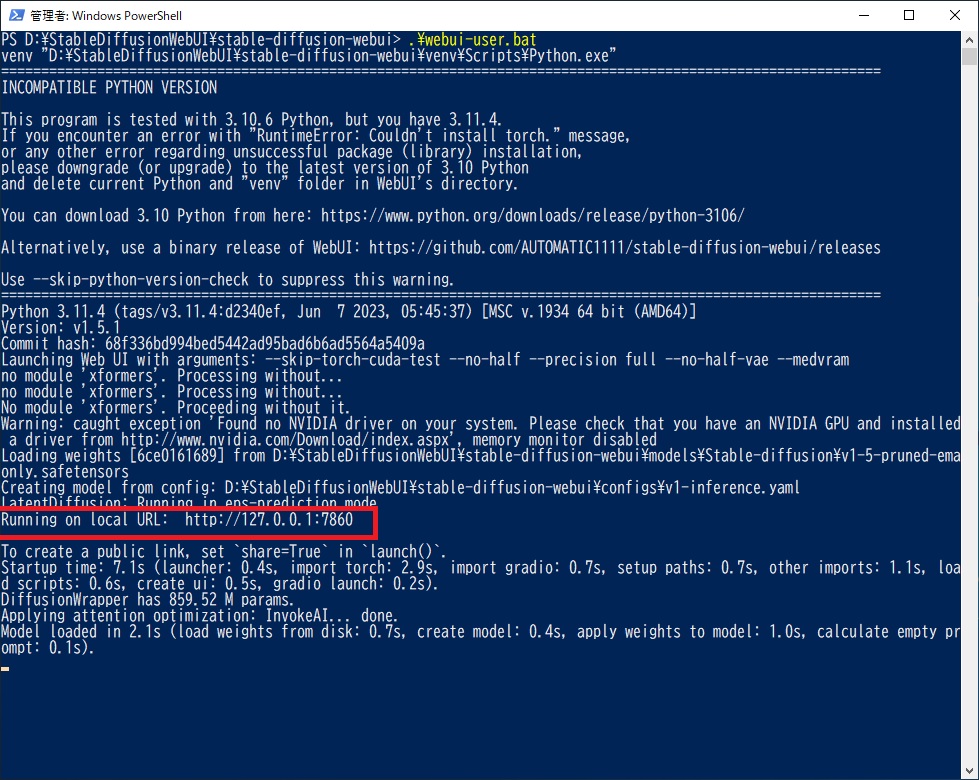
普段使っているWebブラウザを開き、アドレスバーに[127.0.0.1:7860]と入力し、アクセスすると下図のような画面が表示されます。
この画面が表示されればインストール作業は終了です。
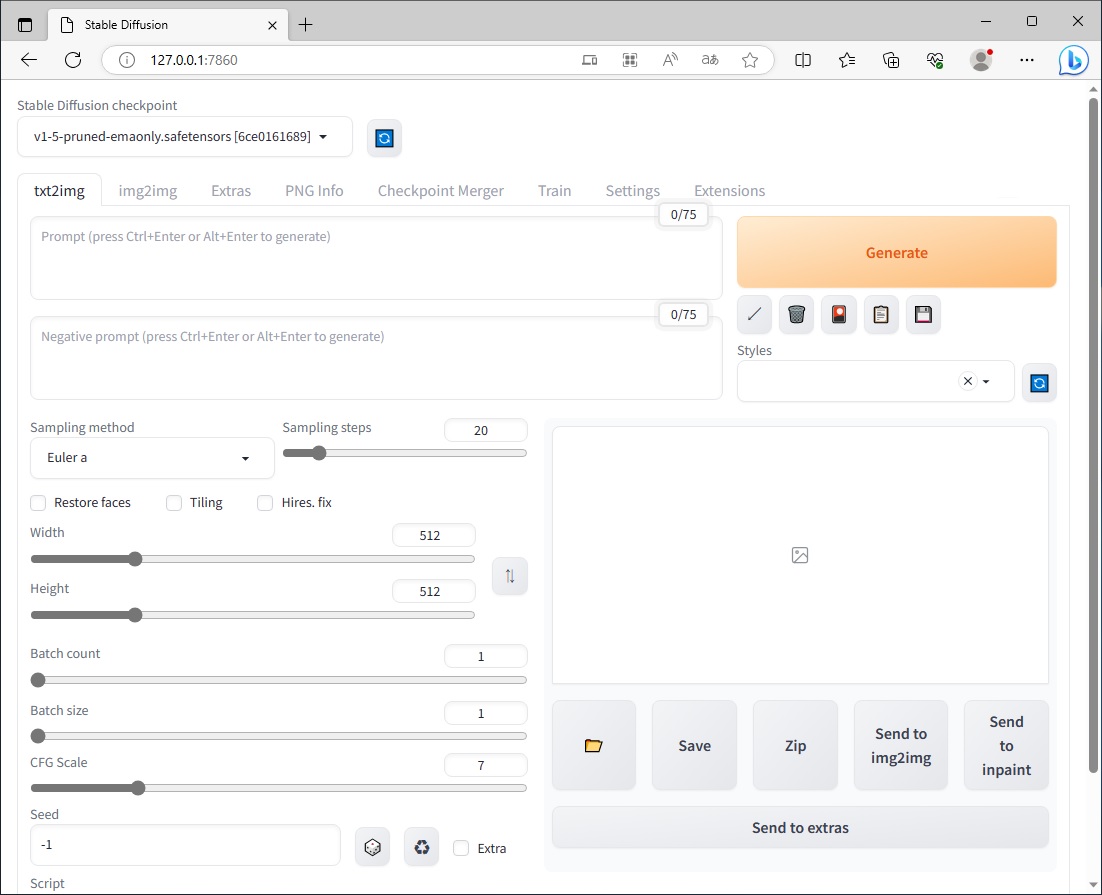
自動起動とPowerShellの非表示
さてさて、ここまでやったはいいですが、使おうとしたら毎回毎回[webui-user.bat]を手動で実行しなければなりません。
そして、Windows Power Shellの画面を出しっぱなしにしないといけないのは超絶ウザいです。
なのでここからは自動起動する方法とWindows Power Shellの画面を表示させないようにする(バックグラウンドといいます。)方法を記載していきます。
[スタート]から[task]と入力すると[タスク スケジューラ]が表示されますのでクリックしましょう。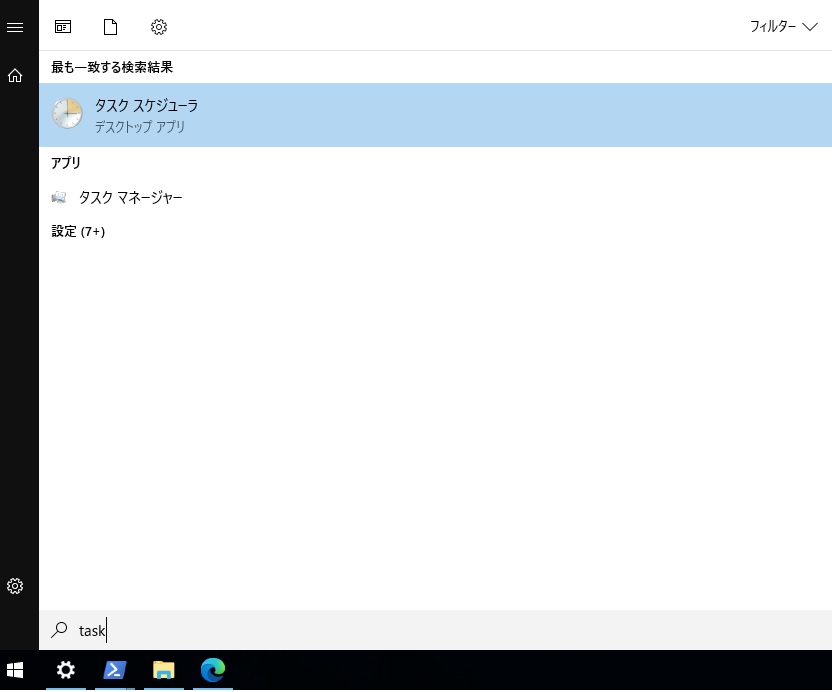
タスク スケジューラが起動したら[タスク スケジューラライブラリ]を右クリックし、[タスクの作成]をクリックしましょう。
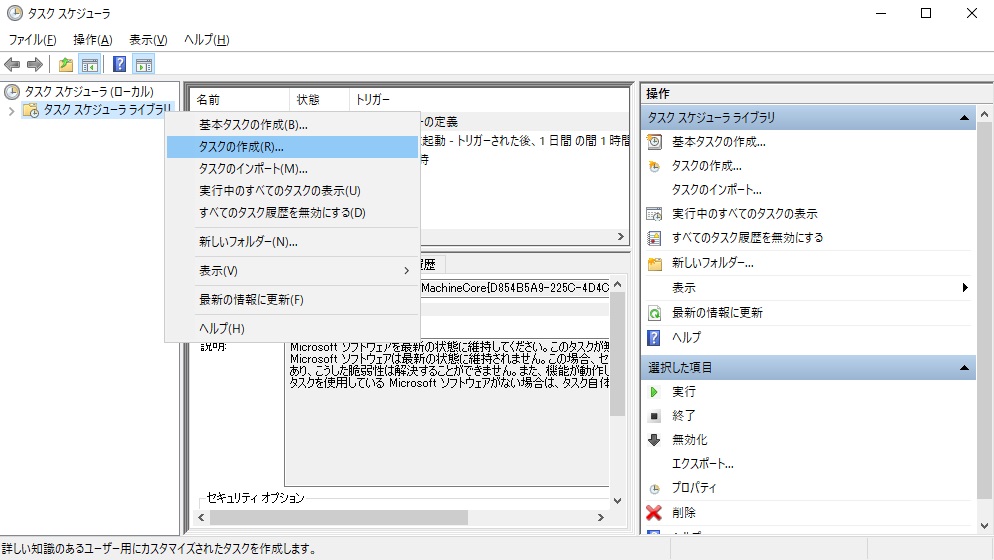
- 名前:好きな名前 (英語表記の方が望ましい)
- ユーザーがログオンしているかどうかに関わらず実行する:チェック
- 最上位の特権で実行する:チェック
- 表示しない:チェック
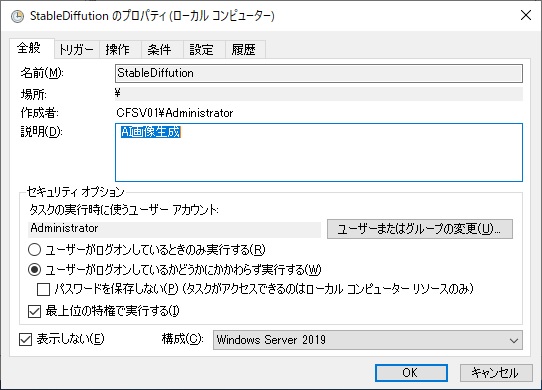
以下のとおり設定してみましょう。
- タスクの開始:スタートアップ時
- 有効:チェック
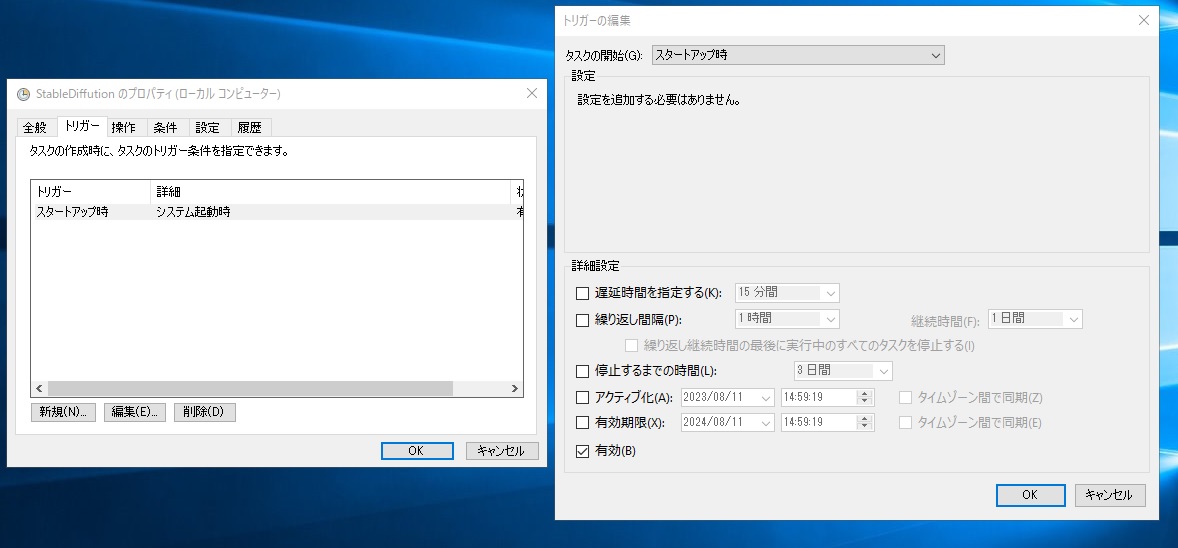
以下のとおり設定してみましょう。
- 操作:プログラムの開始
- プログラム/スクリプト:[参照]をクリックし、[webui-user.bat]を選択
- 開始 (オプション):<インストールフォルダ>\stable-diffusion-webui
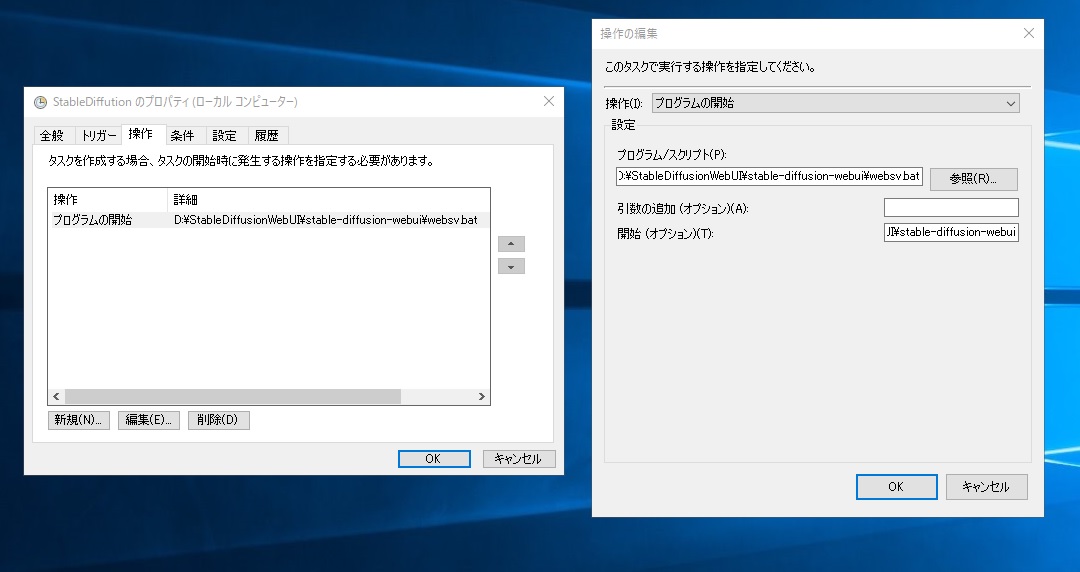
- タスクを停止するまでの時間:チェックを外す
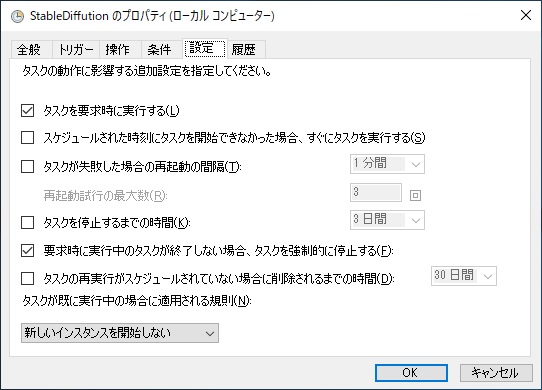
各種設定が完了したら[OK]をクリックします。
ユーザー名とパスワードの入力を求められますので、パソコンのログイン情報を入力します。
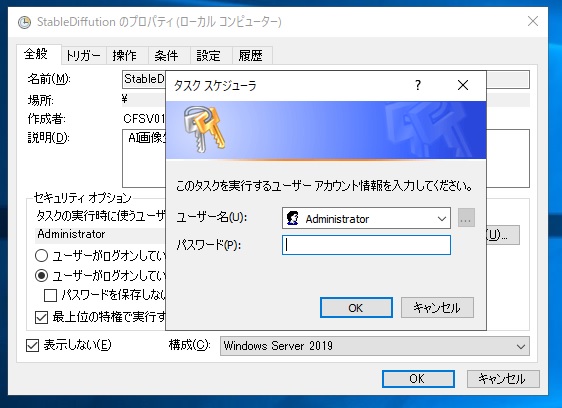
さて、タスクが実行できるか試してみましょう。
PCを一度再起動しましょう。そして作成したタスクが[実行中]になっていることを確認します。
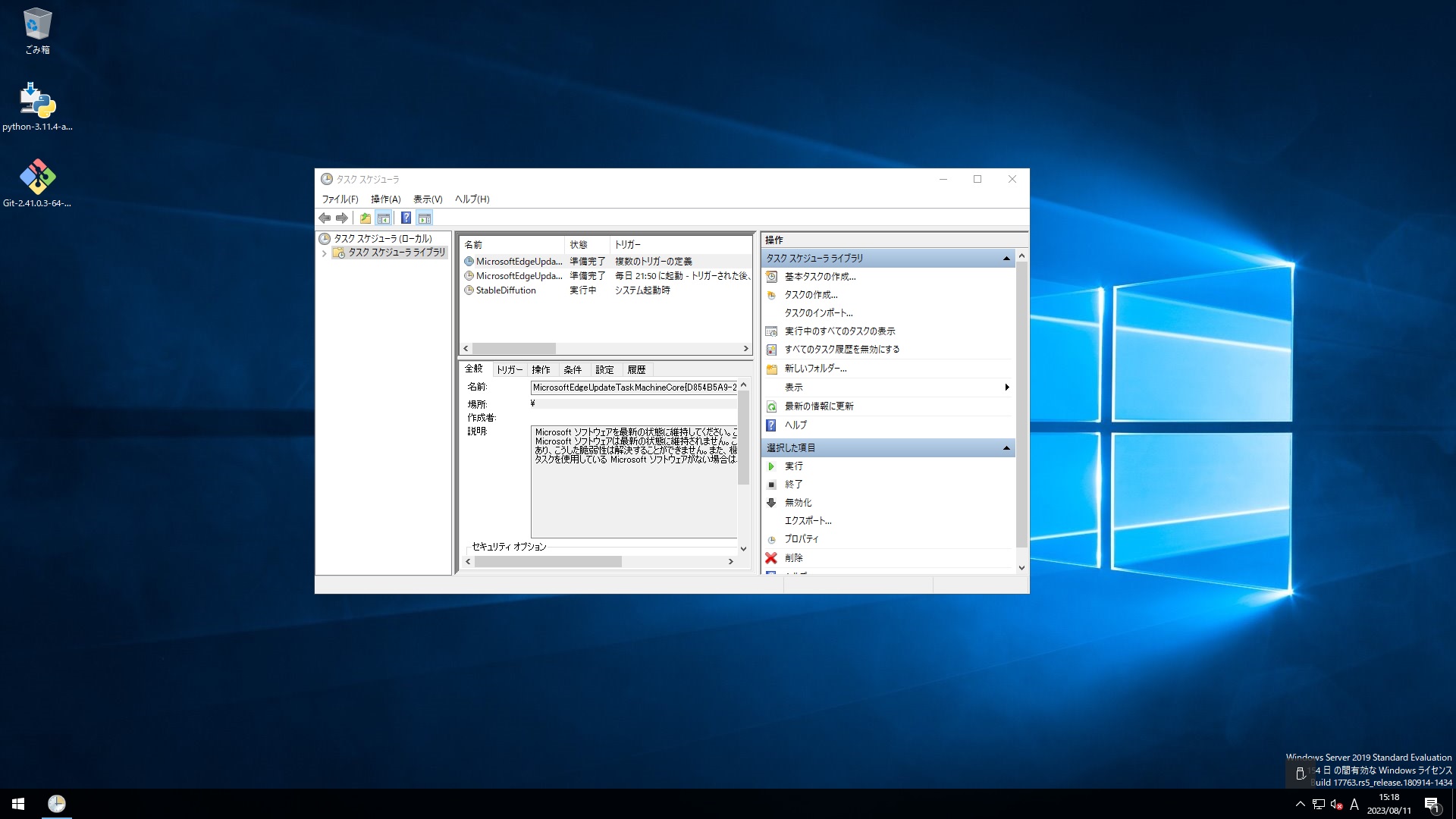
ブラウザでもう一度アクセスしてみましょう。
ご覧のとおり何も操作しなくてもStable Diffusionにアクセスすることができました!
そしてWindows Power Shellの画面も表示させることなく快適に使用できます。(実際はバックグラウンドで実行されています)
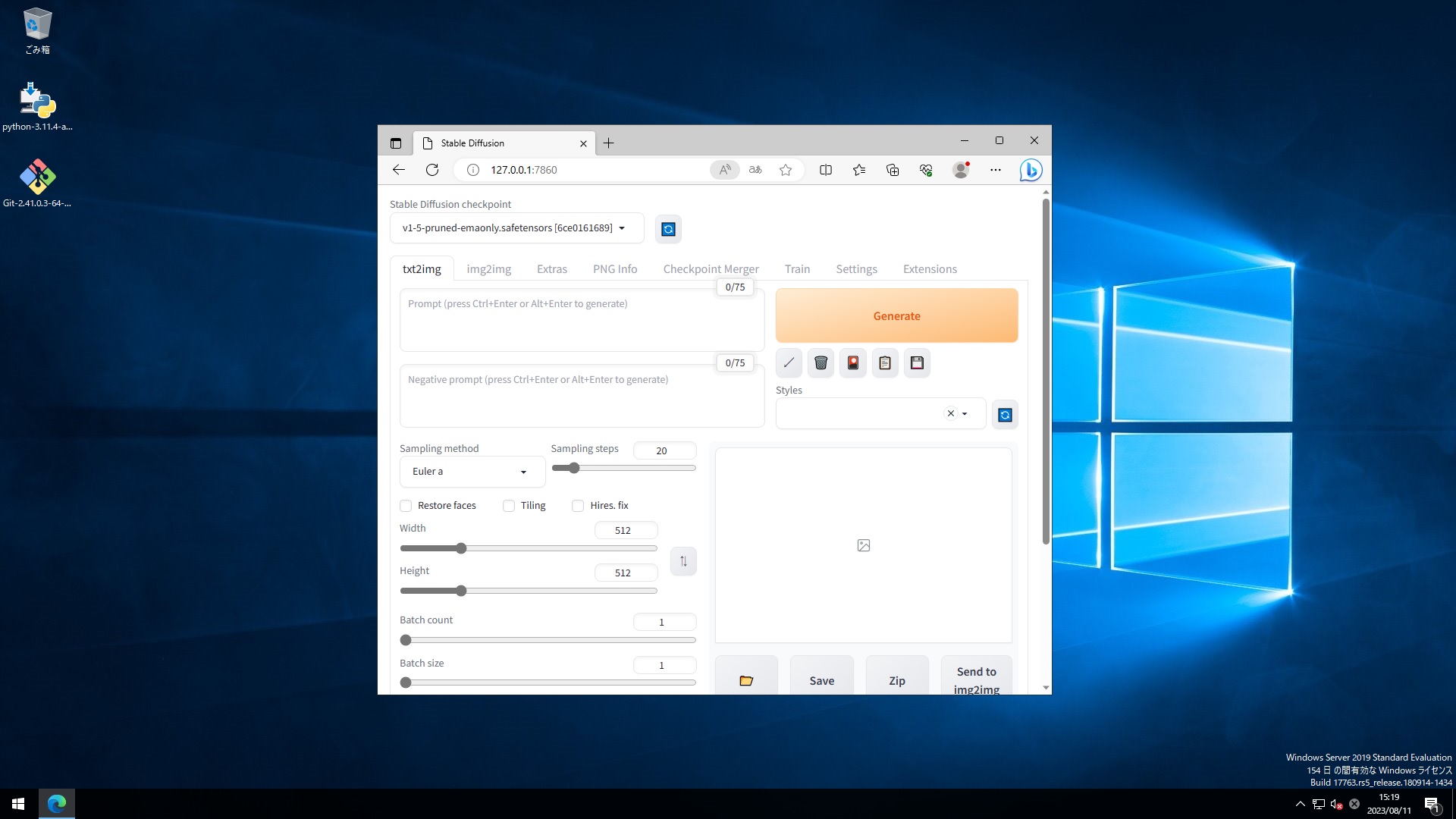
別のPCからもアクセスさせる方法
ここからはまた更に進化させてみましょう。
別のPCからもアクセスできるよう構成してみたいと思います。これをやっておけば[Stable Diffusion]を使ったAI画像生成サーバの完成ですね。
先程編集した[webui-user.bat]をテキストで開き以下のおまじないを追記します。
※【注意】日本語化モジュールをインストールするには「--listen」を入れる前に済ませておきましょう。
--listenを入れてしまうと日本語化するモジュールをインストールすることができなくなります。
また、直接JSONファイルを置いたとしても画面を日本語化することができません。
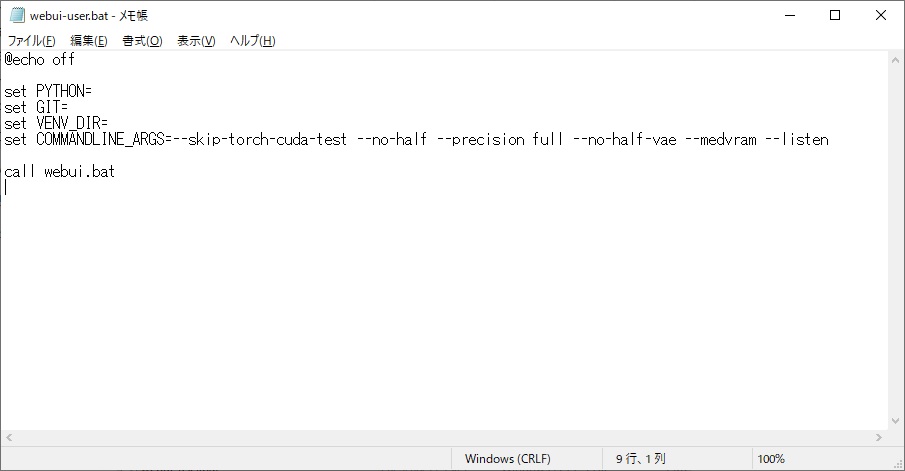
コントロール パネル内に[Windows Defender ファイアウォール]があるのでダブルクリックします。
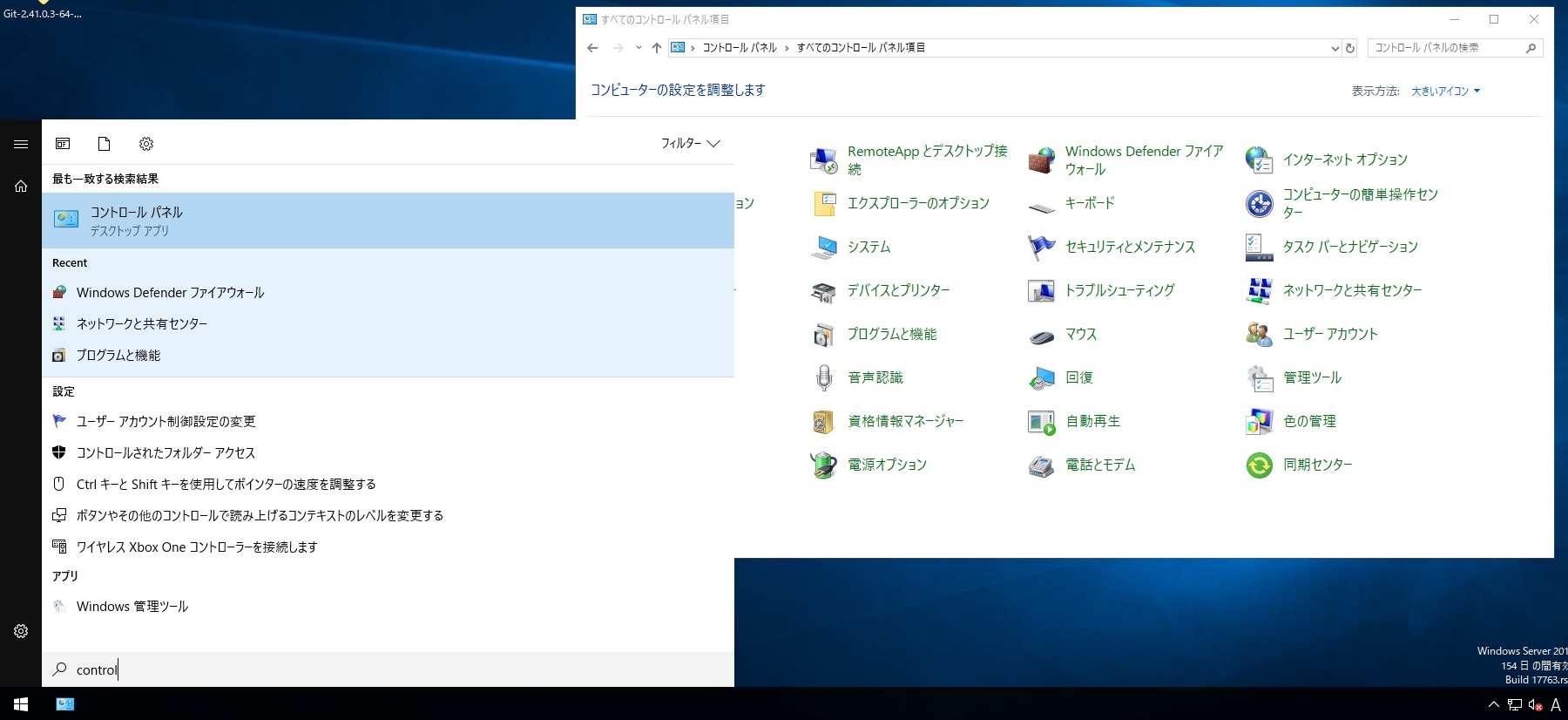
左側ペインにある[詳細設定]をクリックします。
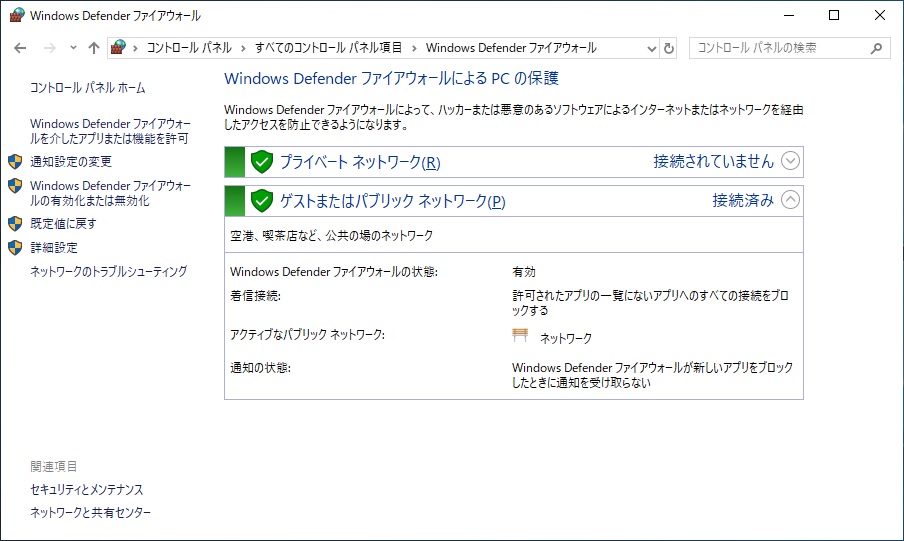

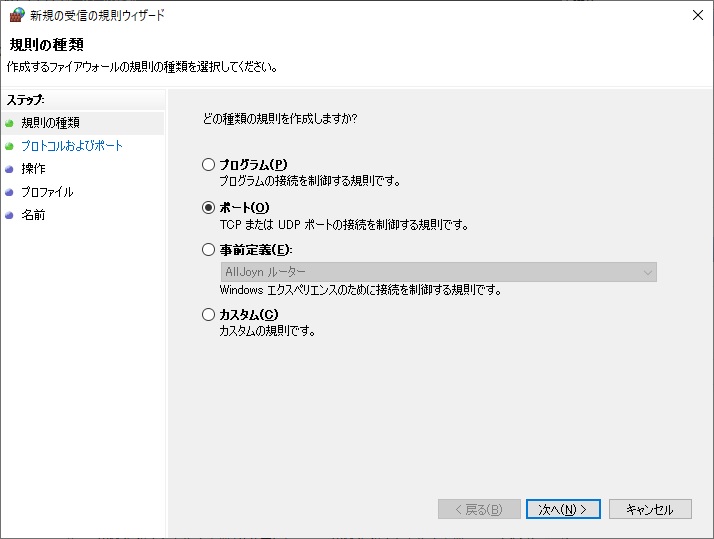
テキストボックスに[7860]と入力し、[次へ]をクリックします。
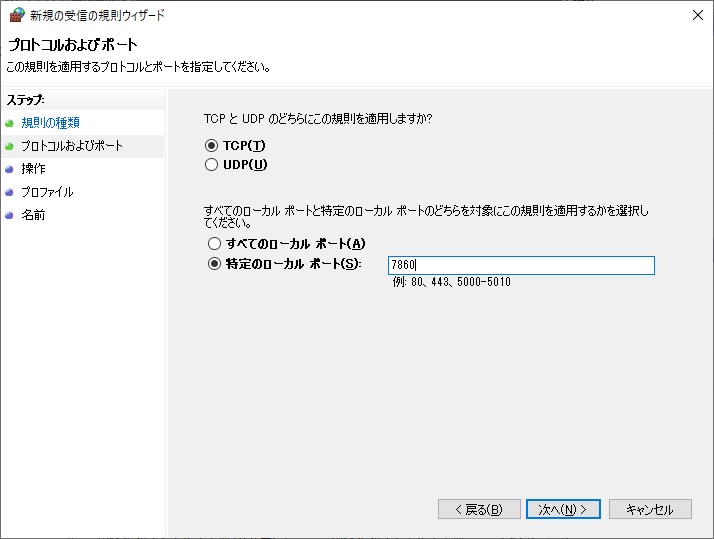

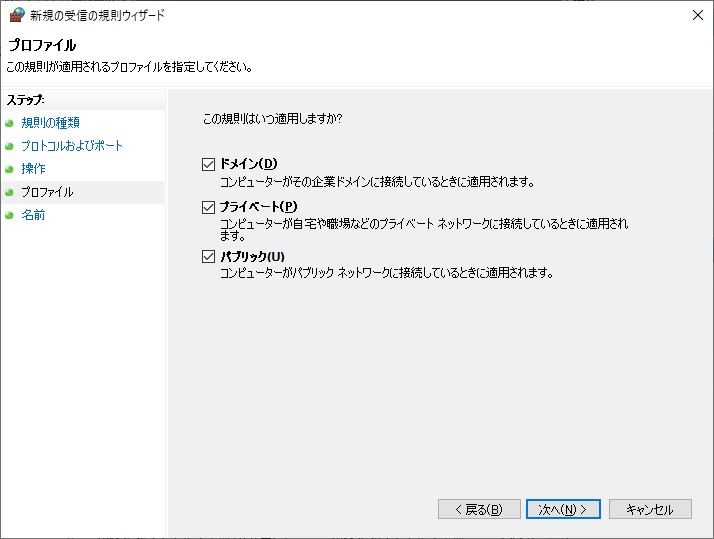
任意の名前を入力し、[完了]をクリックします。
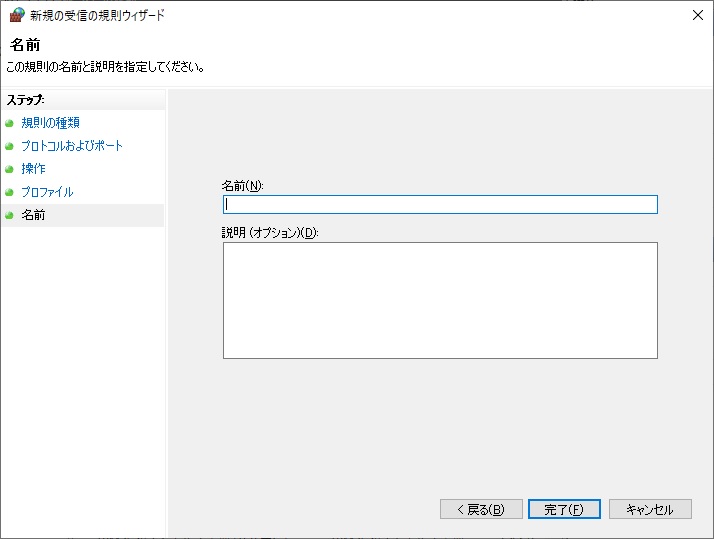
Windows Power Shellを起動し、[ipconfig]と入力します。
[IPv4 アドレス]と表示された数字をメモします。(今回の場合ですと192.168.1.105が該当します。)
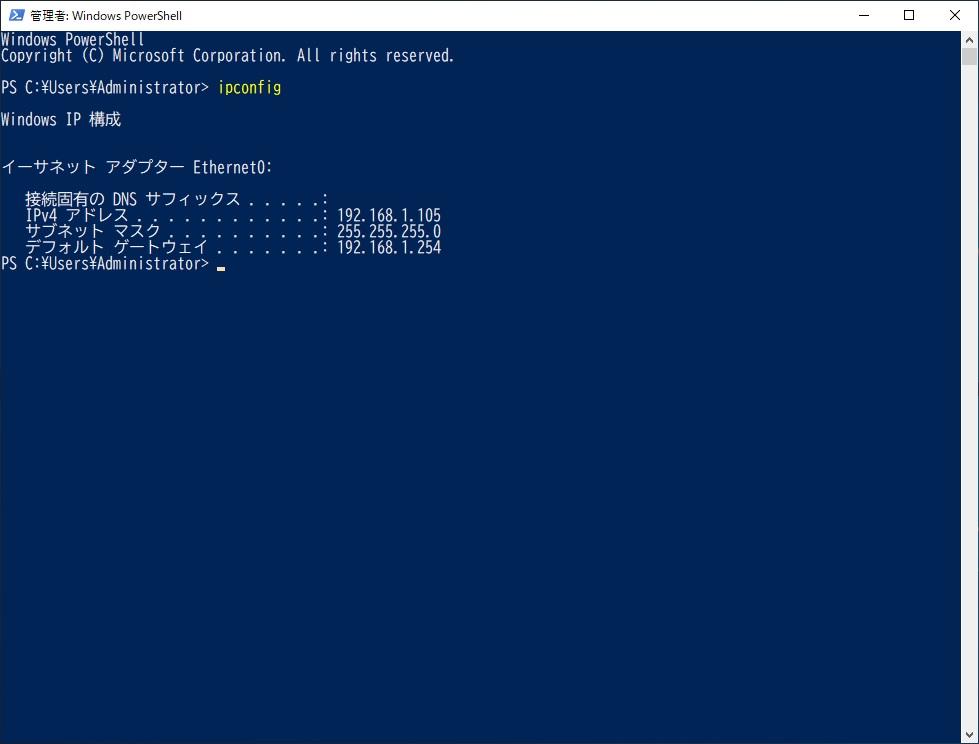
ここまでできれば今度は別のPCからブラウザでアクセスしてみましょう。
ブラウザのアドレスバーに「<IPアドレス>:7860」と入力し、アクセスします。ページが表示されたら完了です。